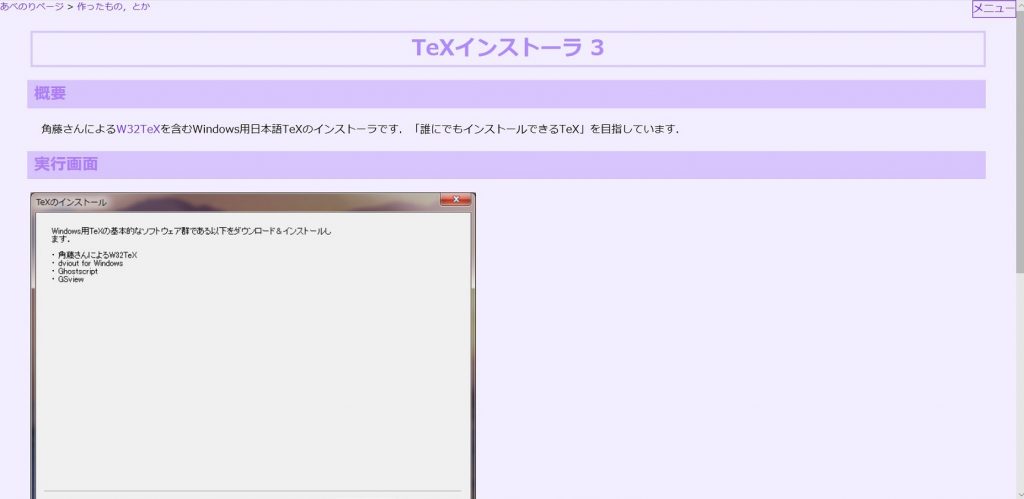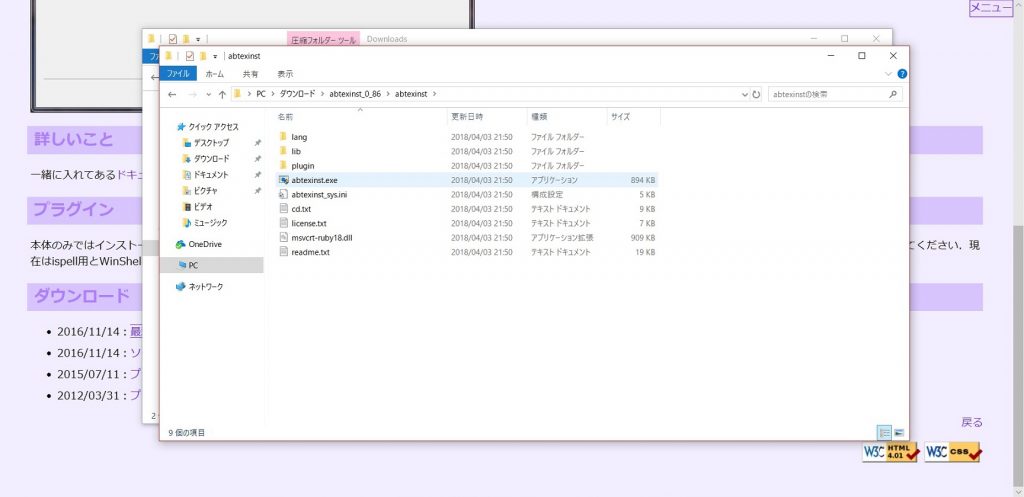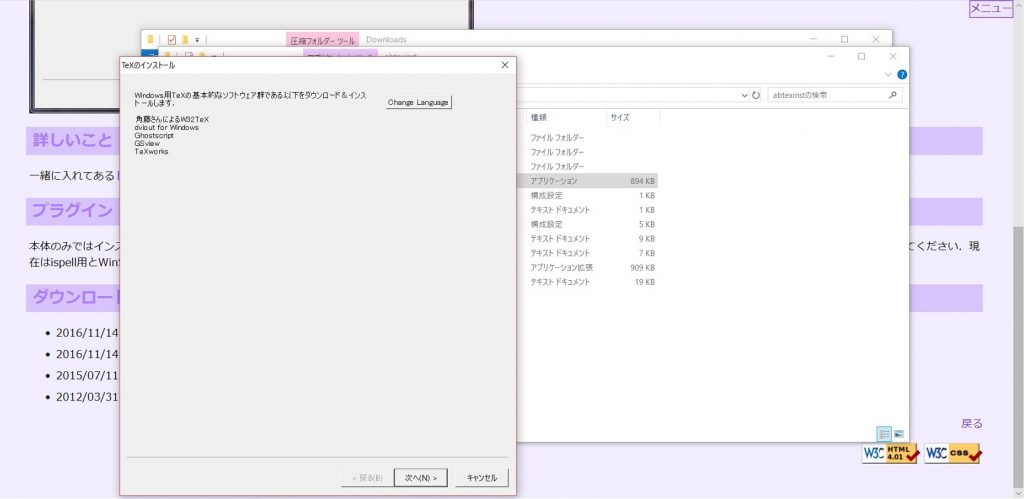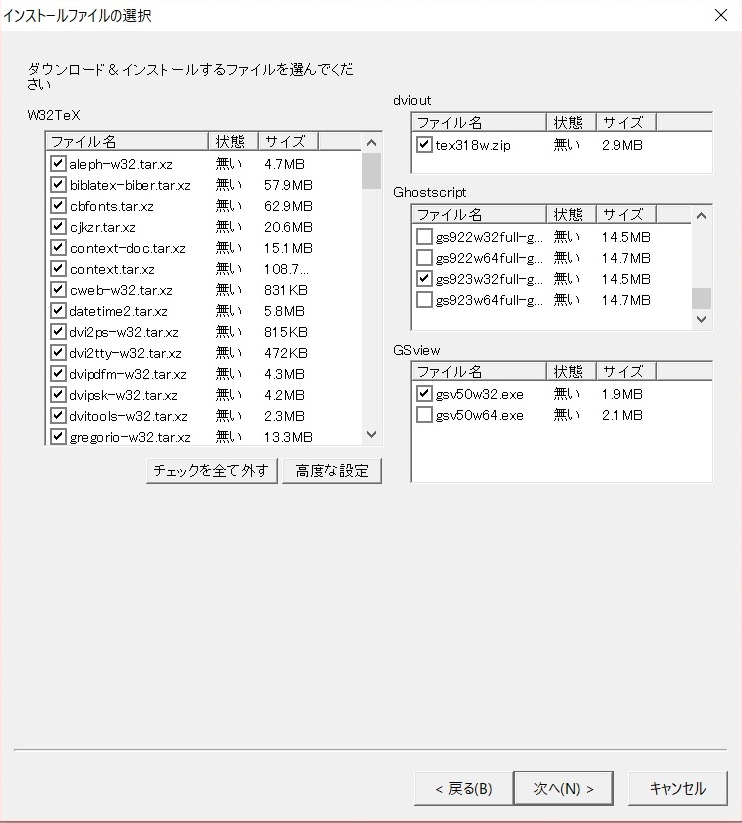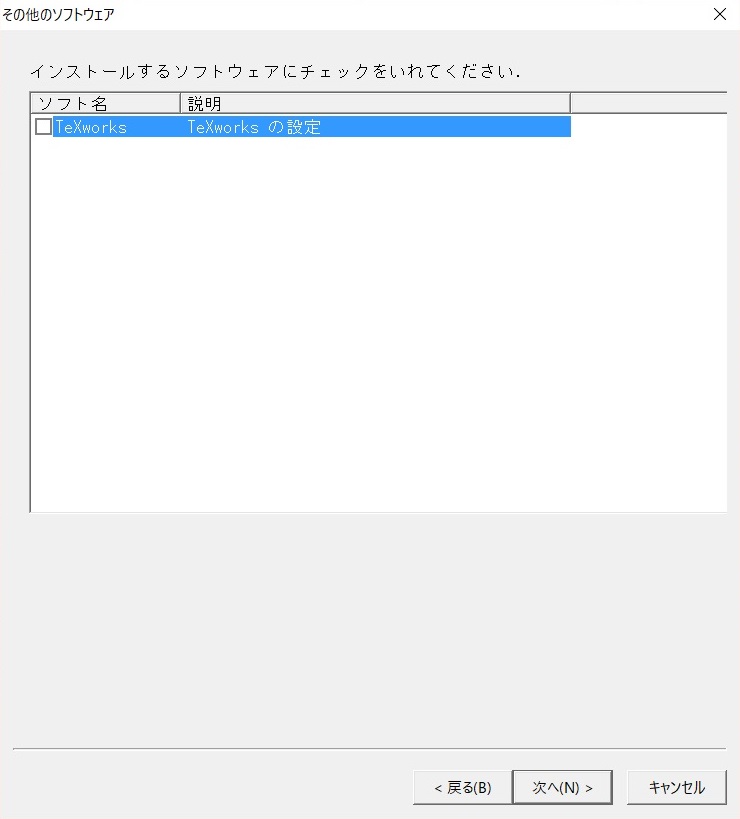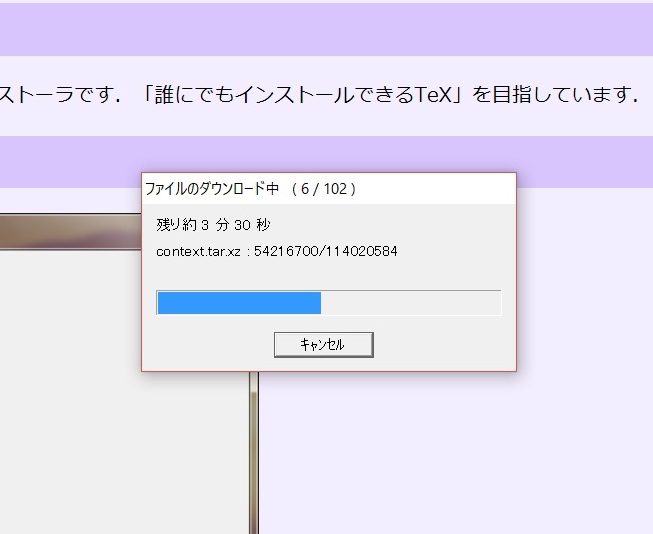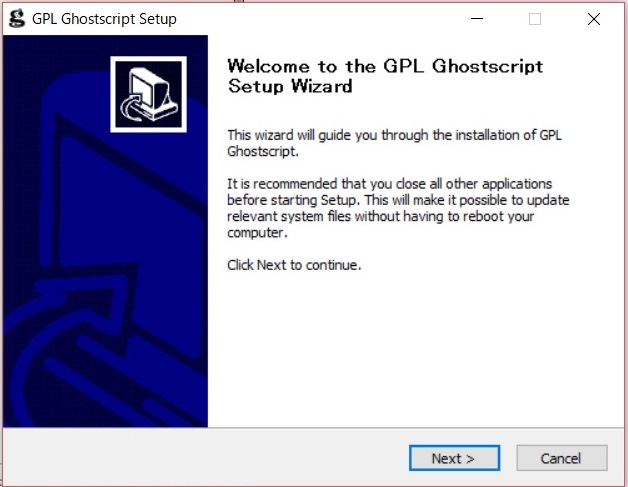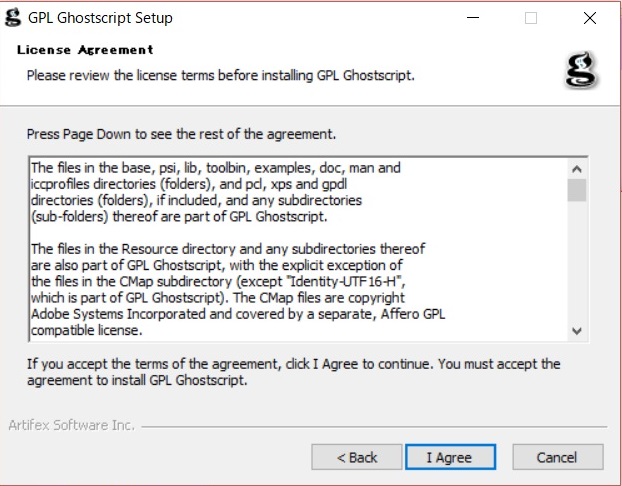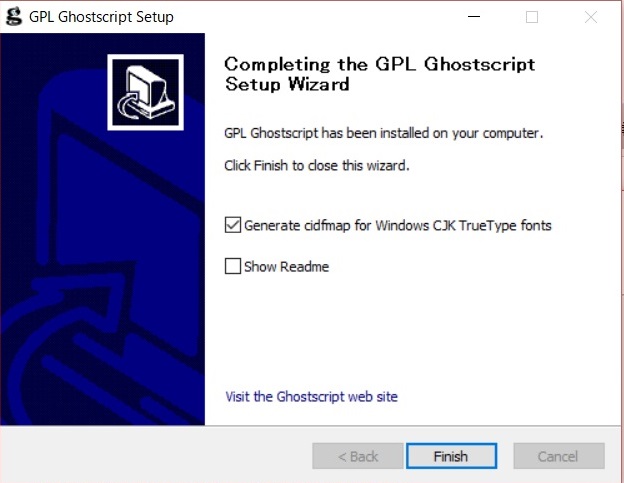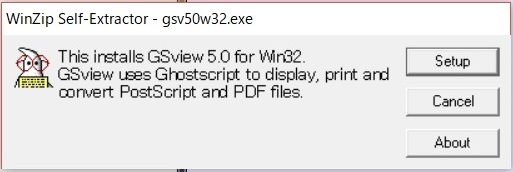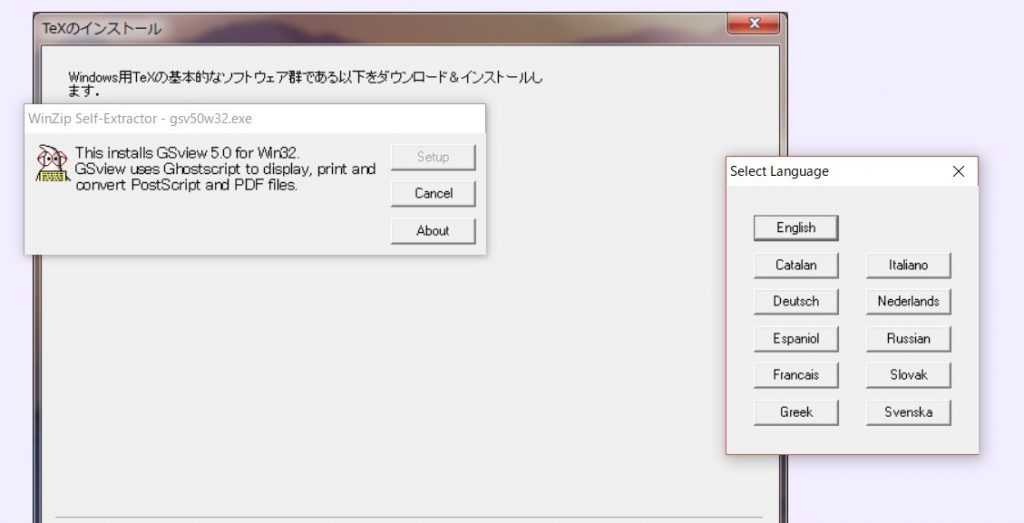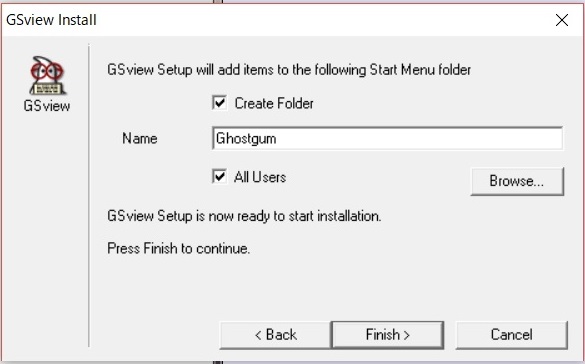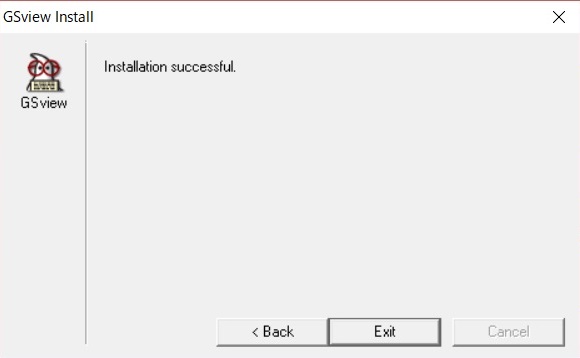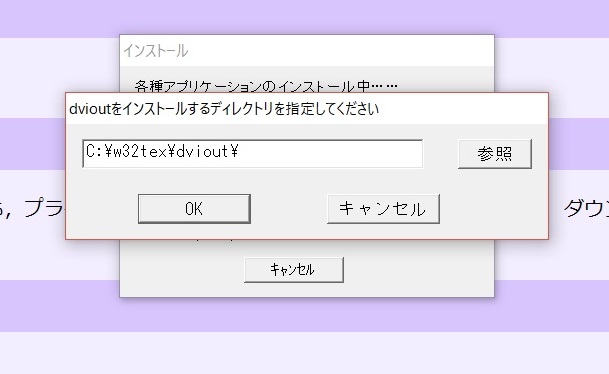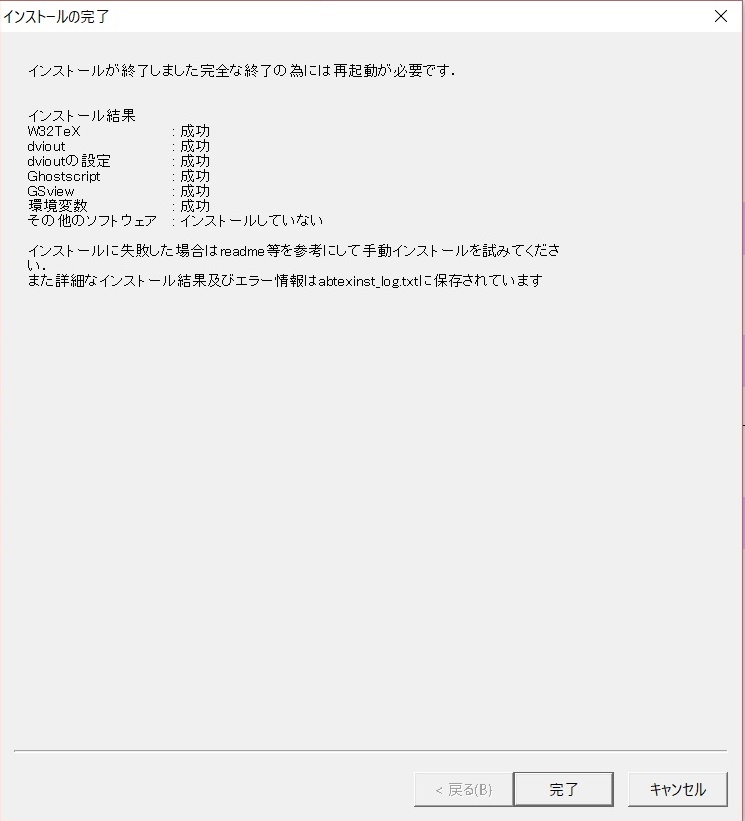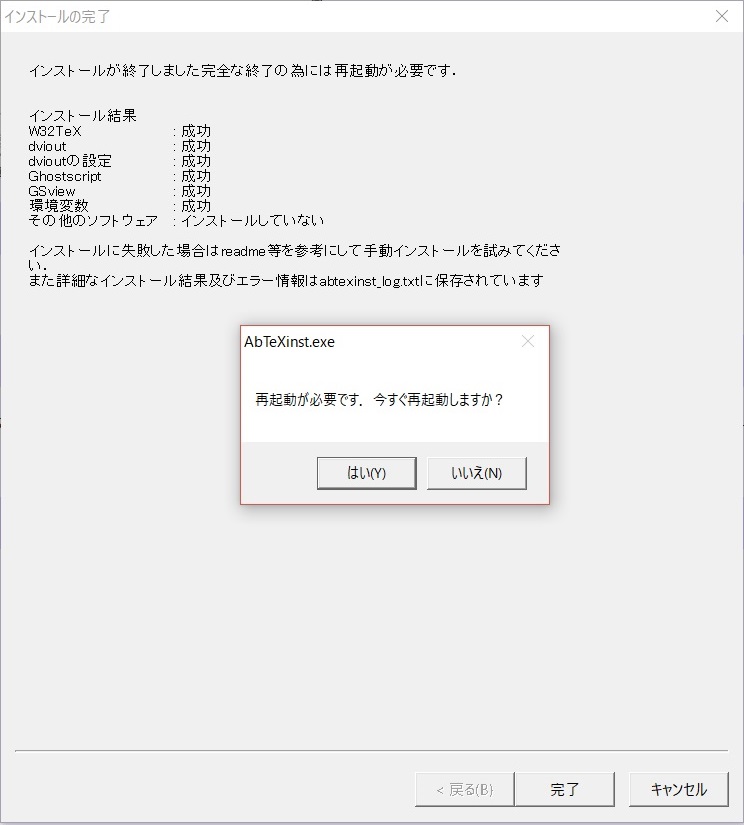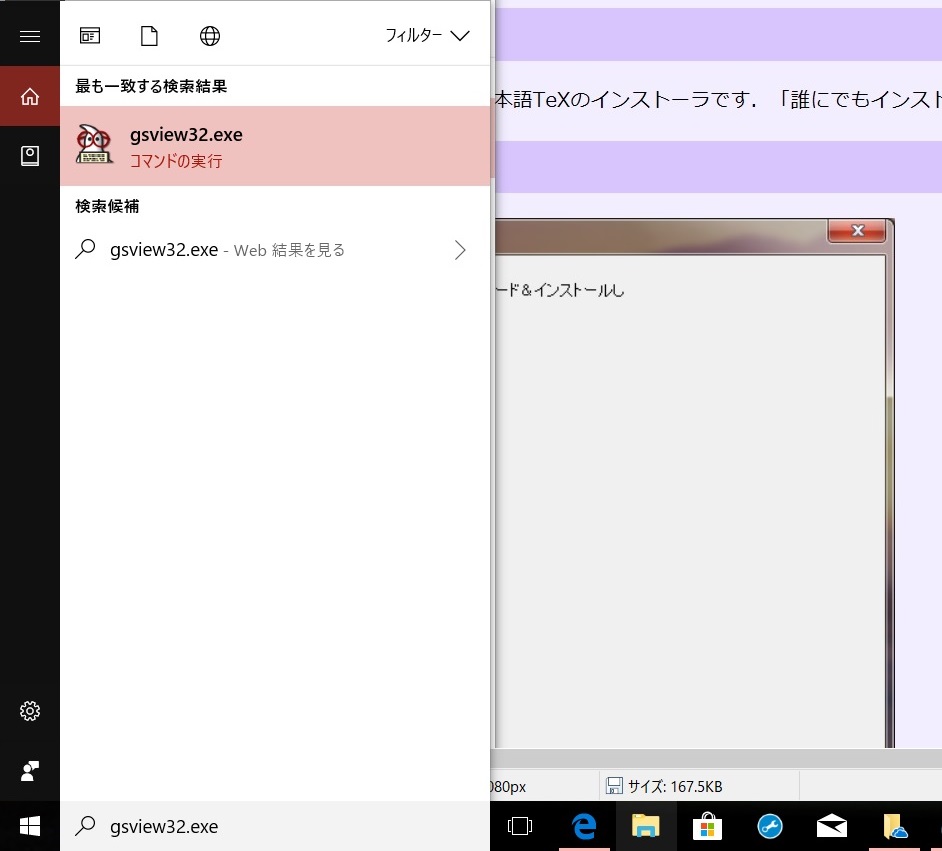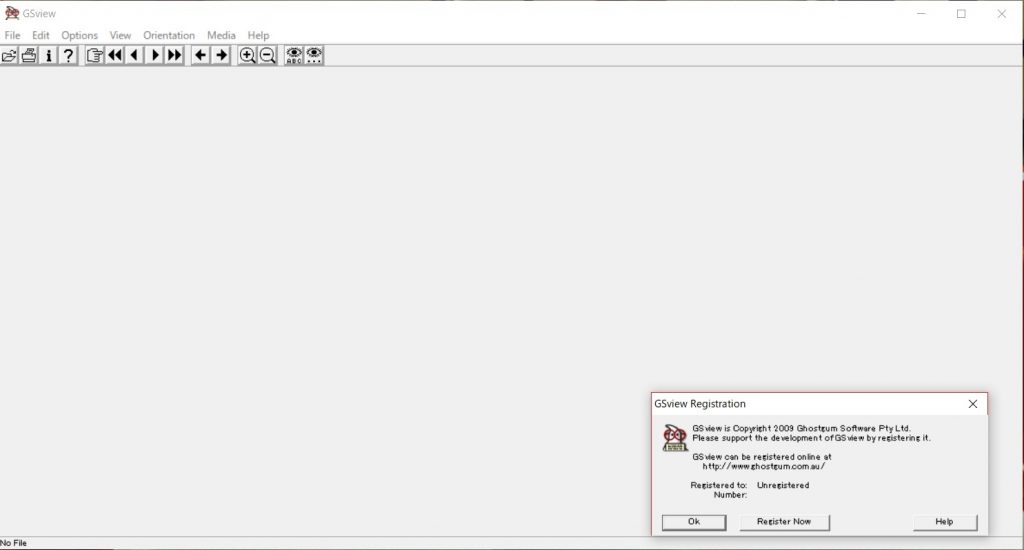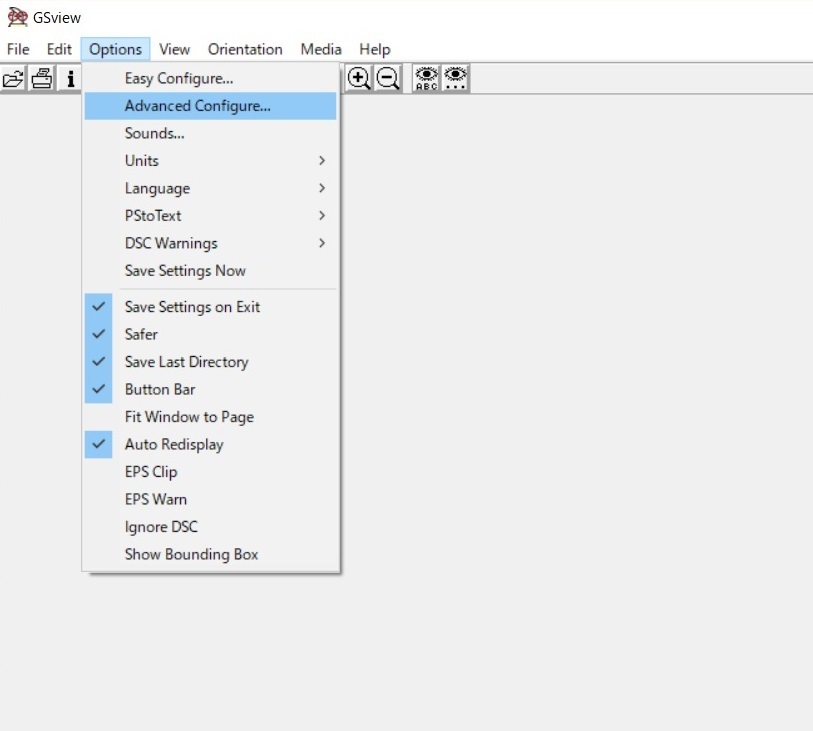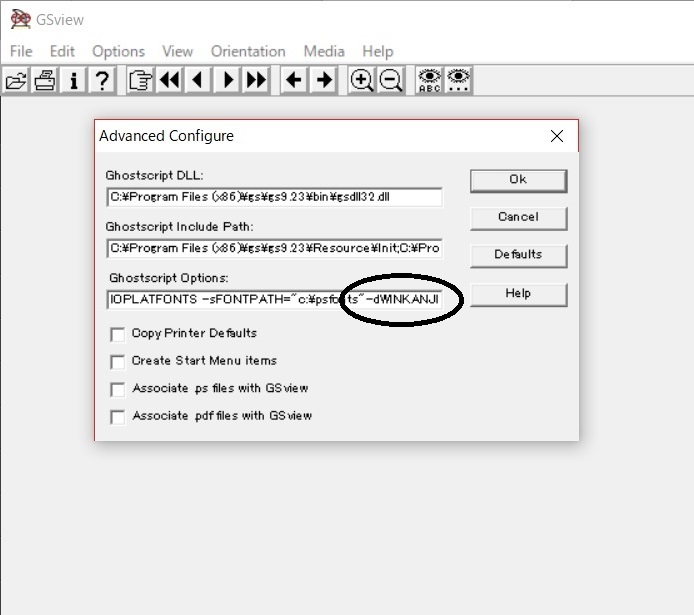最新のインストール方法はこちら↓
 TeXのインストール方法 Windows11(TeX live 2024)
TeXのインストール方法 Windows11(TeX live 2024)
こんにちは。 いろいろパソコンでやりたいことがあって、新しいパソコンを奮発しました。 その際、TeXをインストールしたので、その忘備録ということです。 特に書いていない場合は次に進むなどで、進んでください。 あくまでインストールは自己責任で行ってください。 まずTeXのインストーラー3をダウンロードします。ダウンロードしたらzipファイルの上にマウスの矢印を持ってきて、 右クリック→すべて展開を選択。 展開したフォルダの中から、 abtexinst.exeファイルをダブルクリックしてください。 立ち上がったら次に押してください。 特に変更なしで動きました。ちなみに私のPCは64bitです。 TeXワークスは私は選択しませんでした。 次へを押すと、インストールが始まります。 GhostscriptはNextでOK I AgreeでOK Show Readmeのチェックを外しておくと楽です。FinishでOK Setupを選択します。 Englishを選択します。 Finishを選択します。 Exitを選択します。 dvioutも特に変更なしでOKを選択 インストールが完了します。 再起動しますので、はい を選択 設定するためwindowsボタンを押して、検索バーにgsview32.exeと打ち込んで、gsview32.exeを選択し実行 gsview32.exeを起動させます。 OptionsのメニューからAdvanced Configure...を選択します。 Ghostscript Optionsの枠の最後に -dWINKANJI と追加します。 -dWINKANJIの先頭には半角スペースを入れること。 ・・・psfonts"半角スペース-dWINKANJI わかりやすく言葉で書いていますが、 間違っても日本語を入れないでください。 意味が分からない人は下の画像をご参照ください。 これでTeXのインストールは完了です。 次回はemathのインストールについて書きます。
関連記事
 emathのインストール方法 私の場合 Windows10 64bit
emathのインストール方法 私の場合 Windows10 64bit
 数樂管理人のブログ
数樂管理人のブログ