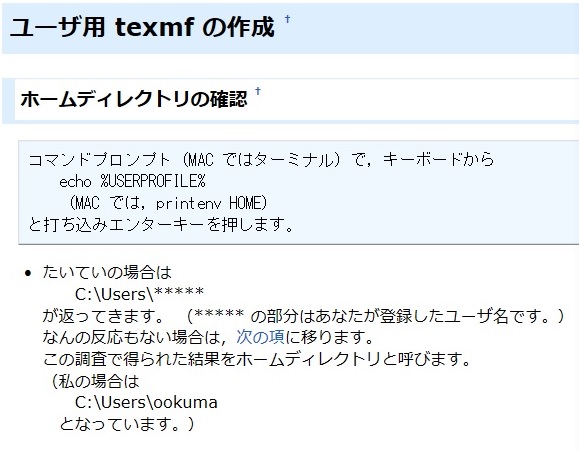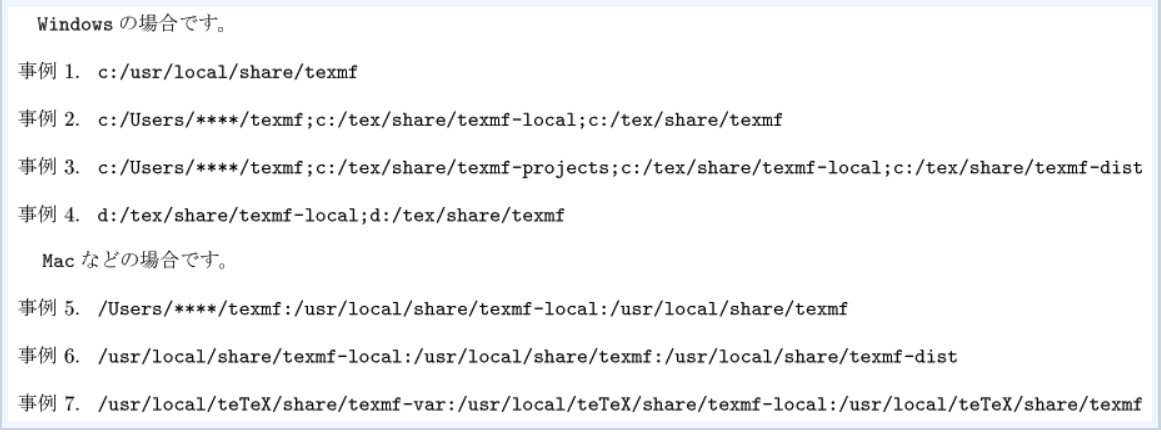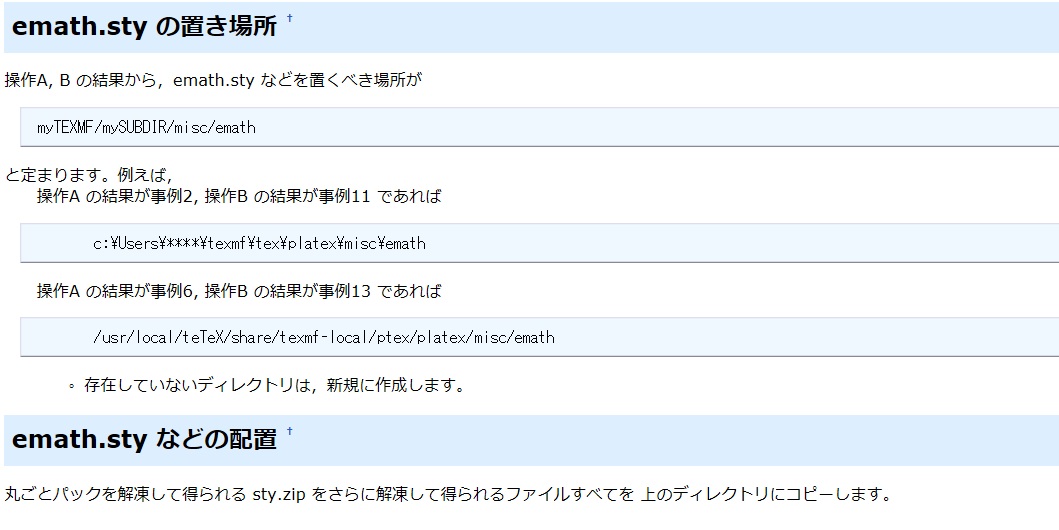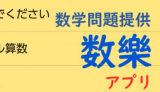最新のインストール方法こちら↓
 emathのインストール方法(2024年) Windows11
emathのインストール方法(2024年) Windows11
こんにちは。 emathを新しいパソコンにインストールする機会がありましたので、 私の場合、こうやってインストールできました。 その記録をここに記しておきます。 あくまで、私の場合です。ご了承ください。 emathのインストールのまえに、TeXはインストールしておいてください。 TeXのインストールに関してはこちらの記事をご参照ください。 emath.styファイルというものをどこに置くか。 これが肝心になりますので、その置き場所をどうやって 調べたのかを書いておきます。 すべてemathのemath.styの置き場所に順じておりますので、 そちらで完了できる方は、そちらをご参照ください。 まずコマンドプロンプトを立ち上げます。 コマンドプロンプトの場所は、 Windowsボタン→Windowsシステムツールの中にあります。emath.styの置く場所を探していきます。 サイトを拝見するとパソコンの中にtexmfというものを作らないといけません。 指示に従って、コマンドプロンプトに echo %USERPRFILE% と打ち込みエンターを押します。 私の場合 C:\Users\info がホームディレクトリになります。 次に置くべきtexmfの位置を探します。 これも指示に従って kpsewhich --expand-path=$TEXMF と打ち込んでエンターを押します。 どういう状況なのか、emath.styの置く場所のページの以下を参照すると事例3のようにc:\が複数あることがわかりました。 そこで、texmf(myTEXMF)を決定するために、以下の操作A1を行います。 コマンドプロンプトで、kpsewhich --expand-path=$TEXMF と入力しエンターを押すと、何も返ってきませんでした。 何も返ってこなかった場合は、上の操作A2を行います。 コマンドプロンプトで kpsewhich --expand-path=$TEXMFLOCAL と入力しエンターを押します。 これで、myTEXMF=c:\w32tex\share\texmf-local と決まりました。・・・① 次に節に進みますを押して進んでください。 コマンドプロンプトで、kpsewhich --progname=platex jarticle.cls と入力しエンターを押します。 上に/texmf/または/texmf-dist/ から /base/ までの間をmySUBDIRとしますとあるので、 以下私の場合は、mySUBDIR=tex/platex になります。・・・② ①、② からemath.styを置くところが決まりました。 私の場合 myTEXMF=c:\w32tex\share\texmf-local ・・・① mySUBDIR=tex/platex ・・・② ですから、emath.styファイルの置き場所は、 c:\w32tex\share\texmf-local\tex\platex\misc\emath 置くところが決まったのでたどっていくと、texmf-localフォルダに来るとtexフォルダがありません。 ない場合は、右クリックして、新規作成→フォルダの順で該当するフォルダをつくっていくことになります。 以下はtexフォルダを作ってplatexフォルダをつくっているところ。 で以下のようにemathというフォルダまで作成していきました。(私の場合) でそのemathのフォルダ内にemathの丸ごとパックを解凍し、解答したファイル群すべてを切り取って貼り付けます。 そのあとに修正版を同じように解凍して、上から貼り付けて上書きします。 次はアクティブパールのインストールです。 右上の黒い枠のところにある64bit版をダウンロードしました。(私の場合) でインストールします。基本NextでOKです。 I accept the ・・・に●をしてNext Typicalを選択してNext 以下のチェックを確認し、Next Installを押します。 インストールが始まります。 Finishで終わり。 一度再起動しましょう。再起動しないとPerlが認識されませんでした。(私の場合) 再起動後、コマンドプロンプトで perl -v と入力しエンターを押してください。 以下のようなperlのバージョン表示が出ればOKです。pathの設定は自動でしてくれます。 emathのサイトからperlに関するファイルをダウンロードします。 これらを置く場所を探します。 コマンドプロンプトで perl -V と入力 Vは大文字 @INCの後ろに C:/Perl64/site/lib C:/Perl64/lib とあるので、どちらかに先ほどemathのサイトからダウンロードしたplファイルをすべて切り取って貼り付けます。 これでemathのインストールとPerlとの関連付けも終わりです。 再起動してください。 再起動して使ってみた結果が以下です。 なんとPATHの設定は自動でしたので不要でした。 実際これでタイプセットすると、きちんとpdfまで出来ました。
関連記事
 TeXのインストール方法 Windows 64bit インストーラ3
TeXのインストール方法 Windows 64bit インストーラ3
 数樂管理人のブログ
数樂管理人のブログ